En el quinta y por ahora última parte me gustaría concluir el tema de OctoPrint e introducir los plugins que también utilizo. Los plugins se utilizan en parte para la optimización durante la impresión, pero también para personalizar el diseño de la interfaz gráfica de usuario. Además, les doy una respuesta a la pregunta de cómo habilitar la mesh bed leveling en gcode. Por último, me gustaría presentarle algunas de mis impresiones en 3D.
A la Parte 1, Parte 2, Parte 3, Parte 4
Habilitar mesh bed leveling en gcode
En la cuarta parte de la serie de blogs, presenté que una vez que haya realizado la mesh bed leveling en la impresora 3D, también debe activarla en cada impresión al inicio. Esto se debe hacer antes de la primera línea de impresión y al inicio del gcode. Para esto, abra la configuración del dispositio de la impresora en Cura, en Configuración -> Ajuste, y añada la entrada del Código 1 al G-Code de Inicio, véase la Figura 1.

Figura 1: Uso de la mesh bed leveling
M420 S1; uso almacenado de mesh bed leveling
Código 1: gcode para mesh bed leveling
Si observa con atención la figura 1, se dará cuenta de que he ingresado significativamente más G-Code de inicio que solo esta línea requerida. Este código realiza varios preparativos antes de la impresión real, por un lado determina la posición de inicio y dibuja una primera línea fuera de la parte de impresión para sacar el filamento viejo de la boquilla, véase el Código 2.
, El código de inicio Begin
Valores métricas; G21
G90; posicionamiento absoluto
M82; Set extrusora a la moda absoluta
M107; Start Con el apagado del ventilador
G92 E0; Restablecer extrusora
G28; Inicio todos los ejes
M420 S1; uso de malla almacenado niveladora
G1 Z2.0 F3000; Mover eje Z hasta poco para evitar que se raye de calor de lecho
F5000.0 G1 X0.1 Y20 Z0.3; Mover a la posición inicial
G1 X0.1 Y200.0 Z0.3 F1500.0 E15; Dibuje La Primera Línea
F5000.0 G1 X0.4 Y200.0 Z0.3; Mover a Side Un poco
G1 X0.4 Y20 Z0.3 F1500.0 E30; Dibujar la segunda línea
G92 E0; Restablecer extrusora
G1 Z2.0 F3000; Mover eje Z hasta poco para evitar que se raye de calor de lecho
F5000.0 G1 X5 Y20 Z0.3; Hazte a un lado para prevenir la gota Squish
G92 E0; Zero El extruido Longitud De nuevo
; Inicio Fin código
Código 2: G-Code de inicio completo de mi impresora
En algunos casos, el G-Code de inicio ya estaba especificado por el perfil de la impresora, por lo que sólo hice modificaciones.
Los comentarios detrás de cada gcode deberían explicar lo que sucede exactamente. Así que para que pueda ver rápidamente lo que pertenece al código de inicio, he marcado el inicio y el final en consecuencia. He tomado parte de la wiki del repositorio del desarrollador knutwurst.
PlugIns y pestañas útiles de y para OctoPrint
Como ya se ha mencionado en la introducción, OctoPrint proporciona la base para que la impresora 3D haga su trabajo. Como ya se indicó en la última parte, OctoPrint brinda los comandos necesarios a la impresora y también la monitoriza. Si se producen problemas durante la impresión, la impresora los transmite y OctoPrint avisa al usuario en consecuencia.
A continuación, me gustaría presentar mis complementos que personalmente considero útiles. Por favor, no se sorprenda si mi tema se ve algo diferente del diseño estándar, esto es un ajuste puramente cosmético y no cambia la función de OctoPrint. Además, la siguiente lista puede, por supuesto, ampliarse y, en función de sus gustos, puede instalar más complementos.
Me gustaría empezar con la pestaña ya existente "Estadísticas de la impresora", véase la Figura 2.

Figura 2: Estadísticas de la impresora
Como aficionado de los datos, esta pestaña es de particular interés para mí. Aquí, el usuario puede ver cuánto tiempo ha estado trabajando la impresión, cuántas veces se ha conectado la impresora, si las impresiones se han realizado o se han abortado debido a un error, y mucho más. Las estadísticas del consumo consumo teórico también son interesantes, véase la Figura 3.

Figura 3: Estadísticas de consumo
Lo mejor es que puede utilizar la función de filtro para filtrar los datos en consecuencia, véase la Figura 4. Puede elegir si debe ser el año actual, el mes, o trimestral.
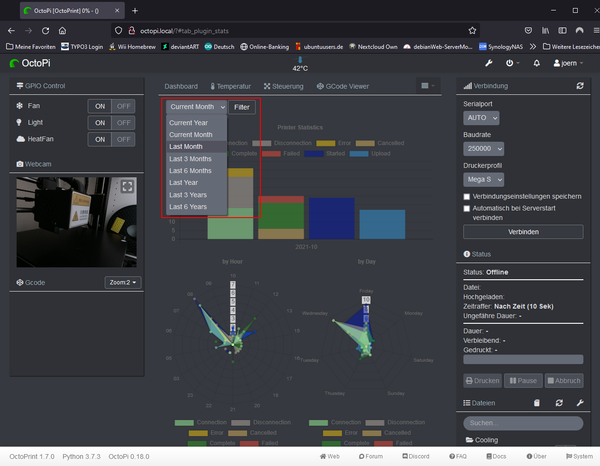
Figura 4: Filtrar las estadísticas
Esto le permite determinar las horas de funcionamiento y también los días de impresión en los que más se ha impreso. Sin embargo, el filtrado siempre lleva un poco de tiempo y requiere una alta carga de la CPU, por lo que incluso en la versión actual de OctoPrint, se generan problemas de vez en cuando.
A continuación, me gustaría presentarle el primer complemento Arc-Welder, que está disponible por separado. Para instalar éste y todos los demás plugins, diríjase a la llave de la parte superior y seleccione el administrador de plugins. Aquí puede buscar el PlugIn deseado y también instalarlo, véase la Figura 5.

Figura 5: Arc-Welder instalado
Arc-Welder es un gran PlugIn para imprimir mejor los radios y las curvas. Para hacer esto, es necesario entender cómo un programa de corte 3D interpreta las curvas, los radios o los círculos en gcode, véase la figura 6 de la izquierda.

Figura 6: Diferencia de Arc-Welder antes y después, fuente https://plugins.octoprint.org/plugins/arc_welder/
Cura y todos los demás programas de corte en 3D suelden dividir dichos círculos, radios o curvas normalmente en muchos subsegmentos más pequeños. En la mayoría de los casos, éstos se se imprimen luego en piezas rectas. Pero con esto básicamente no logra un redondeo limpio, sino muchos bordes pequeños. Arc-Welder analiza el gcode y filtra exactamente estas líneas de código fuente y las revisa, véase la figura 6 a la derecha. Arc-Welder elimina estas piezas y escribe un mejor gcode para conseguir un redondeo limpio. Esto no sólo optimiza la imagen impresa, sino que también minimiza considerablemente el tamaño del archivo gcode. A veces tenía archivos gcode de 5 MB, que eran sólo 4 MB después de que Arc-Welder los procesara. También hay plugins para todos los programas de corte 3D comunes que se encargan de esto, pero en realidad prefiero usar Arc-Welder de OctoPrint.

Figura 7: Ajustar la configuración del Arc-Welder
Arc-Welder ya es óptimo en la configuración predeterminada, pero todavía podemos hacer ajustes finos. Esto se puede realizar a través de la pestaña Arc-Welder, véase la Figura 7. Encontrará una documentación detallada en https://plugins.octoprint.org/plugins/arc_welder. Lo mejor de todo es que en cuanto se carga un archivo gcode en OctoPrint, Arc-Welder entra en acción inmediatamente, analiza y modifica el gcode antes de que se pueda imprimir.
El siguiente PlugIn se llama Top Temp que añade una pantalla de temperatura en la barra superior de la WebGUI de OctoPrint. La pantalla está a la misma altura que la barra de menú y muestra, si la impresora está conectada, la temperatura de hotend y heatbed, véase la Figura 8.

Figura 8: Top Temp en WebGUI
En mi caso, también añadí la temperatura de la CPU de Raspberry PI, que se puede añadir en la configuración en Top Temp. Existe la pestaña Custom y una plantilla correspondiente para la temperatura de la CPU. La temperatura de la CPU se muestra inmediatamente después de guardar. Por encima de todo, esto me ayuda a reconocer con antelación si la carcasa de mi impresora está demasiado caliente y el ventilador instalado externamente del armario y la Raspberry deben estar encendidos.
Esta es la transición perfecta para mi próximo PlugIn. Este se llama Control GPIO y permite utilizar los conectores GPIO de la Raspberry Pi. Para ello se crea un widget correspondiente en la WebGUI de OctoPrint, siempre que se hayan configurado las conexiones correspondientes en la configuración, véase la Figura 9.

Figura 9: El widget de control GPIO
Como ya se ha revisado en las anteriores publicaciones del blog, he instalado lámparas independientes de 12V en mi impresora y ahora instalé la impresora en un armario que se puede ventilar con un ventilador de PC de 12V. Para enfriar la Raspberry Pi de forma más efectiva al mismo tiempo, se instala un pequeño ventilador de 5V en la carcasa de la Raspberry Pi. Puedo controlar estos tres componentes a través de los GPIO, los dos primeros componentes mencionados se alimentan con voltaje de 12V a través de un relé, es decir, el GPIO utilizado sólo controla la entrada del relé. En la configuración, el PlugIn de Control GPIO se puede configurar, véase la Figura 10.
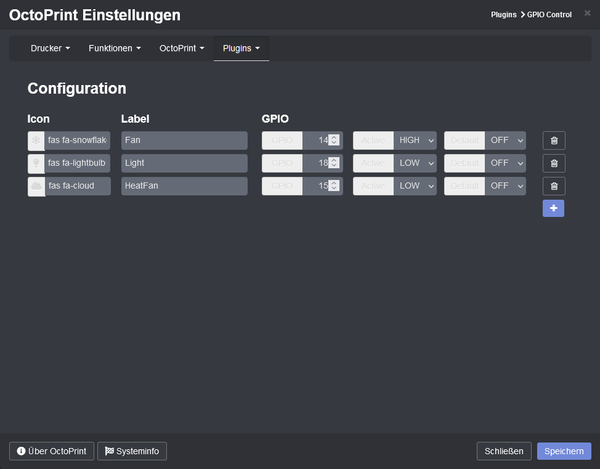
Figura 10: Configurar el Control GPIO
Puede seleccionar el ícono para darle un nombre a la función, seleccione el GPIO y configure si debe estar en alto o bajo. El valor predeterminado también se puede especificar si el GPIO debe estar encendido o apagado, para que esté seguro.
Por último, se presenta un bonito PlugIn con el nombre Bed Cooldown, que desactiva el heatbed 5 minutos antes de que finalice la impresión o cuando se alcanza la marca del 90% para que se enfríe lentamente. Este PlugIn es únicamente para mi conveniencia. Como el heatbed no se apaga al final de la impresión, sino un poco antes, puedo liberar la presión del heatbed más rápidamente.
Apagar el heatbed no es malo porque no afecta a la adhesión de la impresión de forma negativa. Si además quiere tener sus impresiones más rápido, entonces debería echar un vistazo a este PlugIn.
Resumen
En un total de cinco partes de esta serie, le presenté el tema de la Impresión 3D, las modificaciones útiles, el potencial de optimización, OctoPrint y los PlugIns de utilidad. Esto sienta las bases para la escena de los fabricantes. Ahora depende de usted cómo continuar con el conocimiento y lo que desea construir. Para construir, usted necesita un software adecuado, y aquí hay una gran selección. Personalmente, uso FUSION 360, pero también puede usar tinkerCAD u otros programas comunes de diseño 3D que pueden generar un archivo stl o 3mf. Para casi todos los programas de diseño 3D, hay instrucciones en Internet o en el viejo libro encuadernado (de bolsillo) en los minoristas (en línea).
Debido a mis hijos, también desarrollo muchos proyectos para ellos, así que es lógico que la mayoría de las impresiones en 3D sean para ellos. Puede ver un proyecto actual en la Figura 11.

Figura 11: Paisaje de Tonie
He diseñado los soportes de pared para la caja de Tonie y también para los Tonies. Especialmente para la estación de carga, en el centro de la imagen, habrá una actualización pronto para ver aun más el brillo en los ojos de mis hijos. No quiero revelar más que eso por el momento, ya que estoy planeando una publicación de blog sobre ello.
La luna, a la izquierda en la imagen, se ha impreso con filamento fluorescente para que brille ligeramente en verde por la noche, con una pegatina de la luna pegada en la parte delantera. El sol está hecho de madera, pero pronto habrá una actualización impresa. Para que se haga una idea de las dimensiones, la luna tiene un diámetro de 30 cm y el sol algo menos de 35 cm.
Con esto, me gustaría agradecerle que me haya acompañado en este pequeño viaje hacia la impresión 3D. Espero que lo que haya aprendido le haya ayudado personalmente a abordar el tema de la impresión 3D, o incluso a comprar su propia impresora 3D. Existen modificaciones útiles para casi todas las impresoras, aquí le recomiendo esta página https://www.thingiverse.com.
Esto y otros proyectos se pueden encontrar en GitHub en https://github.com/M3taKn1ght/Blog-Repo.











3 comentarios
Jörn Weise
Hallo Herr Letner,
tatsächlich ist es so, dass ich die Konstruktion an meinem großen Tower mache (Fusion 360) und das Slicen über Cura vornehme. Die erstellte gcode-Datei transferiere ich dann zu OctoPrint und lasse darüber dann den Druck starten. Theoretisch wäre es möglich, über Cura auch den Drucker zu steuern, aber mein Tower zieht knapp 750W und der Pi eben nur 15W. Das ist ein großer Unterschied und spiegelt sich auch in der Stromrechnung dann wieder, den Drucker mal ausgenommen.
Wenn ich mal “schnell” was gucken will, mache ich das entweder über das Tablett oder über mein Handy, da bei beiden das Interface wunderbar funktioniert.
Hallo Herr Behm,
das freut mich zu hören, dass diese Artikel ihnen ein bisschen geholfen haben. Ich bin gerade dabei meine Konstruktionen auf thingiverse.com hochzuladen bzw. dafür vorzubereiten. Damit können Sie Mond und Wolke einfach nachdrucken. Ich sage aber jetzt schon, insgesamt hat der Druck für alle Komponenten knapp 80h gedauert und es werden dann noch ein paar Materialien benötigt. Es ist aber ein super Weihnachtsgeschenk für die Kinder oder Enkel ^^
Gruß und bis zum nächsten Blog
Jörn Weise
für Az-Delivery
Dieter Behm
Hallo Herr Weise,
danke für diese informative Reise in die Welt der 3 D Drucker. Habe einiges gelernt und seid August bin ich auch Besitzer eines Ender 3 Pro. Ebenfalls danke für die Idee mit dem Tonie, dadurch kann ich bei meinem Enkel punkten.
Gruß
Dieter Behm
Lentner Peter
Servus Jörn,
vielen Dank für diese fünf sehr ausführlichen und den weit gespannten Bogen im Artikel.
Wer diese fünf Artikel durcharbeitet und auch an bzw mit seinem Drucker umsetzt bekommt anschließend eins super Grundlage für seine Drucke.
In einem der Artikel hast Du geschrieben dass Du den RasPy einsetzt um Strom zu sparen da nicht der große Tower laufen muss. D.h. nach dem Erstellen der Druckdatei und dem transferieren auf den RasPy schaltest Du den PC aus und verbindest Dich mit eine Tablet auf den RasPy, den an diesem ist ja kein Monitor, Tastatur und Maus angeschlossen?